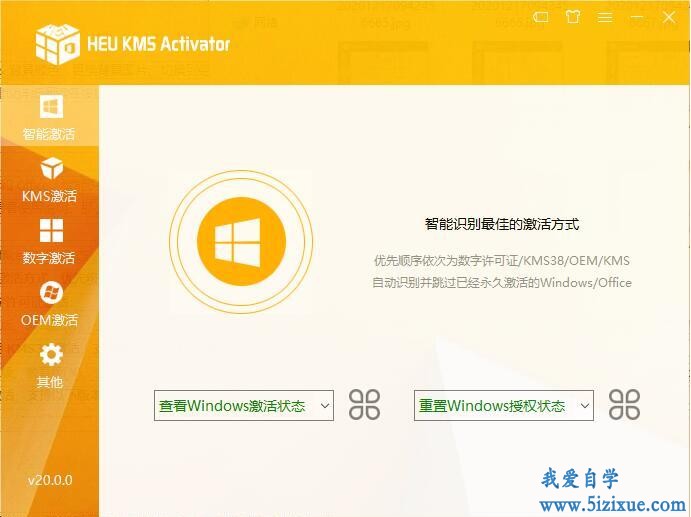Win11蓝牙连接相关问题及处理方法
检查产品信息
如果设置的是新设备,并且缺少蓝牙,请检查产品规格以确保其具有蓝牙功能。 有些设备没有蓝牙。
确保蓝牙处于打开状态
如果使用的是机身上带有实体蓝牙开关的笔记本电脑,请确保该开关已打开。
在 Windows 11 中,可通过两种方法检查蓝牙是否已打开。 操作方法如下:
查看任务栏。 选择任务栏右侧的“网络”图标,查找“蓝牙”快速设置,然后选择“蓝牙”将其打开。 如果你的 Windows 11 设备未与任何蓝牙外部设备配对,你将看到“未连接”。
查看设置。 选择“开始”按钮,然后进入设置。 选择“设置>蓝牙和设备”。 确保“蓝牙”已开启。
注意: 当你在“设置”中打开蓝牙时,会立即显示以下消息:
“可以作为<computer_name>检测到”
检查蓝牙设备
确保蓝牙设备已打开、已充电或具有新电池,并且位于电脑的连接范围内。 然后尝试执行以下操作:
关闭你的蓝牙设备,等待几秒钟,然后将其重新打开。
确保你的蓝牙设备位于有效范围内。 如果你的蓝牙设备无响应或响应迟缓,请检查以确保它未过分靠近插入到 USB 3.0 端口的任何其他 USB 设备。 不受防护的 USB 设备有时会干扰蓝牙连接。
检查你的电脑
在想要配对的电脑上:
请确保已关闭飞行模式:选择任务栏右侧的“网络”图标,然后确保关闭“飞行模式”>快速设置。
打开或关闭蓝牙功能:选择“开始”,然后键入设置。 选择“设置>蓝牙和设备”。 关闭“蓝牙”,等待几秒钟,然后将其重新打开。
删除蓝牙设备,然后重新添加: 选择“开始”,然后进入设置。 选择“设置”>“蓝牙和设备”>“设备”。 在“设备”中,为连接时遇到问题的蓝牙设备,选择“更多选项”(竖向的三个点),然后选择“删除设备”>“是”。 若要了解有关重新配对蓝牙设备的详细信息,请参阅连接蓝牙设备。
当蓝牙不工作或缺少蓝牙图标时
如果蓝牙无法正常工作,请尝试以下步骤。 下面是其他一些常见问题:
缺少蓝牙图标,或者无法打开或关闭蓝牙。
安装 Windows 更新后,蓝牙不工作。
从 Windows 10 升级到 Windows 11 后,蓝牙不工作。
蓝牙未出现在“设备管理器”中,并且没有列出未知设备。
-运行蓝牙疑难解答
选择“开始”,然后进入设置。 选择“设置>系统>疑难解答>其他疑难解答”。 在蓝牙旁边,选择“运行”,然后按照说明进行操作。
-确保蓝牙驱动正常
如果你未看到蓝牙图标,但蓝牙确实出现在“设备管理器”中,请尝试卸载蓝牙无线收发器,然后触发自动重新安装。 操作方法如下:
在任务栏上选择“搜索”,键入“设备管理器”,然后从结果中选择“设备管理器”。
在“设备管理器”中,选择“蓝牙”。 长按(或右键单击)蓝牙无线收发器名称(该名称中可能包含“无线”一词),然后选择“卸载设备>卸载”。
选择“开始”,然后依次选择“电源”>“关机”。
设备关机后,等待几秒钟,然后将其重新打开。 Windows 将会尝试重新安装该驱动程序。
如果 Windows 未自动重新安装该驱动程序,请打开“设备管理器”并依次选择“操作”>“扫描检测硬件改动”。